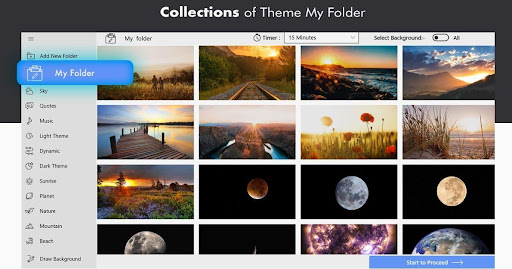Welcome to the vibrant realm of Canva, a creative refuge where design knows no bounds, and innovation booms. We get on a quest to demystify the intricacies of Canva, unravelling the secrets that lie beneath its surface.
Whether you’re a seasoned design virtuoso or taking your first steps into the captivating world of graphic creation, this article is your guide. We delve into the art of adjusting design orientation, seamlessly resizing with diplomacy, and mastering the fine features that Canva offers. Here a question arises how to make landscapes in Canva? Design landscapes in Canva by selecting custom dimensions, adding background and elements, adjusting, and saving the final creation.
Picture a journey where concise tutorials illuminate your path, and efficient workflows become your trusted companions. Get ready to elevate your Canva skills and unveil the artist within you, capable of crafting visuals that captivate effortlessly. So, without further ado, let’s fall into the universe of Canva and unlock the full spectrum of possibilities that await. Your canvas is ready, let the design adventure begin!
Changing Design Orientation in Canva
When it comes to creating visually appealing designs, getting the orientation right is fundamental. Canva makes this process seamless with its intuitive tools.
-
Step-by-step guide
Begin by selecting your design, then navigate to the Resize button. This simple yet powerful feature allows you to transform your canvas effortlessly.
-
Using the Resize Button
Once in the Resize menu, swap the pixel dimensions for width and height according to your desired orientation. Choose between “Copy & Resize” or simply “Resize” based on your project’s needs.
-
Copying and Resizing
The Copy & Resize option is your go-to. For a quick switch, opt for Resize and watch your design transform instantly.
- Rearrange Your Elements
After the orientation switch, take a moment to ensure your design’s elements are well-organized. Drag and get easily, maintaining the balance you envisioned.
Mastering the art of changing design orientation in Canva opens doors to diverse creative possibilities. From social media graphics to professional presentations, you’re now prepared to tailor your designs to any canvas. In the next section, let’s explore additional resizing techniques to further elevate your Canva game.
Resizing Canva Designs
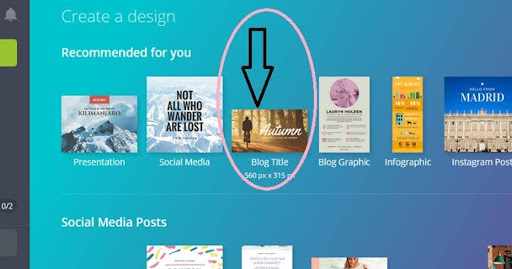
Resizing designs in Canva is a wind. With just a few clicks, you can adjust your creation to various dimensions. Simply select the “File” menu, choose “Resize,” and pick from a range of pre-set options or input custom dimensions. Canva automatically adjusts your elements, ensuring a seamless transition between sizes.
Navigate to the “File” menu, click on “Resize,” and opt for a pre-set dimension or enter custom measurements. Canva’s intuitive interface automatically rearranges your elements, making it easy to adapt your design for various purposes, be it social media posts or print materials. This flexibility permits you to maintain a polished and solid look across different platforms with minimal effort.
Presets and options
Canva offers a range of pre-sets for common design dimensions. Whether it’s a social media post, presentation slide, or print material, you can choose the pre-set that aligns with your project.
Resizing without Canva Pro
If you don’t have Canva Pro, Copying and pasting elements onto a new canvas at your desired size is a nifty workaround. This ensures that your design maintains its integrity even without the premium features.
Single-page resizing
If you’re working on a multi-page project and need to resize just one page, duplication is the key. Duplicate your project, resize the specific page, and naturally rearrange your elements.
These resizing techniques not only save time but also empower you to adapt your designs to various platforms seamlessly. In the following sections, we’ll explore additional design elements and features that complement the resizing process, ensuring your creations are not just resized but optimized for impact.
Design Element Adjustments
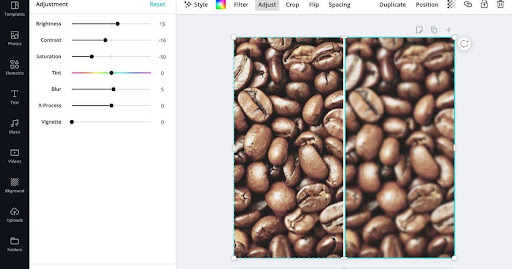
The power to refine and reshape individual design elements lies at your fingertips. Changing shapes becomes a spontaneous process, where rectangles can easily transform into rounded frames, and circles can adopt new perspectives with a few clicks. The platform’s user-friendly interface ensures that even those new to design can effortlessly customize shapes to align with their creative vision.+
The ability to add drop shadows elevates the depth of your designs, providing a delicate touch that adds a layer of sophistication to every element. Canva’s design element adjustments are not just tools. They are the brushstrokes that allow you to paint a canvas of visual storytelling with finesse and creativity.
Changing shapes in Canva
Transforming shapes in Canva is a breeze. Whether you want to pinch a rectangle into a rounded frame or give a fresh perspective to a circle, the platform provides simple tools for customization.
Altering colour schemes
Fill your life into designs by experimenting with colour schemes. Canva’s user friendly interface lets you change colour orbit swiftly, ensuring your visuals resonate with your future message.
Adding drop shadows
Elevate your design’s depth by joining drop shadows. This impactful feature can make elements pop, providing a professional touch to your creations.
These design element adjustments go beyond the basics, allowing you to tailor every aspect of your visual content. Stay tuned for a comprehensive exploration of fonts, curved text, and other advanced design techniques.
Typography in Canva
Typography in Canva opens a world of creative possibilities. With a vast library of fonts, styles, and customization options, you can smoothly transform your text into a visual masterpiece. Canva’s user-friendly interface lets you play with spacing, alignment, and colour, ensuring your message not only stands out but does so with a personalized touch.
From shiny and modern to original and bold, Canva empowers you to bind the power of typography, elevating your designs to new heights. Whether you’re crafting social media graphics, presentations, or marketing materials, Canva Now puts the art of typography at your fingertips, making every word a visual statement. Let’s dive into the world of fonts, curved text, and other typographic wonders in Canva.
Best fonts for logos
Selecting the right font is essential for bringing the personality of your brand. Canva presents an extensive library of fonts suitable for creating memorable logos. Explore and find the perfect style that aligns with your brand identity.
Curved text creation
Break away from conventional text placement by including curved text. Whether it’s for a banner, logo, or social media post. Canva allows you to bend and shape your text, adding a dynamic and eye-catching element to your designs.
Typography is a powerful design element that goes beyond just words. It’s a visual language that communicates your message effectively. As we proceed, we’ll uncover more about Canva’s special design features, including A4 landscape size, frames, and custom shapes.
Special Design Features in Canva
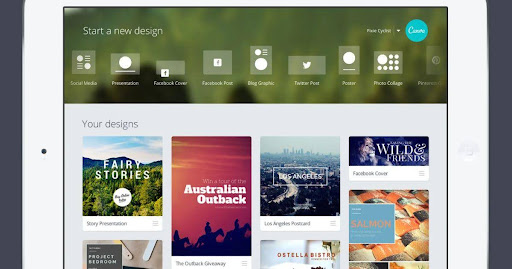
Canva’s draw extends beyond conventional design tools, offering a list of special features that add a touch of magic to your creations. The A4 Landscape size, a favourite among professionals, seamlessly integrates into your projects, ensuring a sleek and polished presentation. Frames, often overlooked as mere placeholders, become integral elements, enhancing images and providing a refined aesthetic to your designs
What sets Canva apart is its ability to exceed the ordinary, offering not just tools but opportunities for expression. Whether you’re framing a memorable image, experimenting with unusual shapes, or opting for the difficulty of A4 Landscape size, Canva’s special design features are your passport to a world where every creation tells a story.
A4 Landscape size
When it comes to professional documents or presentations, the A4 landscape size is a popular choice. Canva seamlessly put up this format, allowing you to create smooth and visually attractive layouts for various purposes.
Frames and their use
Frames are not just placeholders, they can be important to your design. Canva provides a collection of frames that can enhance your images, create interesting visual structures, and give your overall design a polished look.
Custom shapes and freeform elements
Break away from standard shapes and explore the freedom of customizing your design with freeform elements. Whether it’s a unique icon or a modified illustration, Canva empowers you to bring your creative vision to life.
As we progress, we’ll delve into efficient workflows, offering tips for adjusting design orientation, rotating pages, and even unzipping files on an iPhone. Each feature in Canva contributes to a seamless design experience, and we’re here to guide you through unlocking their full potential. Let’s continue our journey through the diverse landscape of Canva’s capabilities.
Efficient Canva Workflow
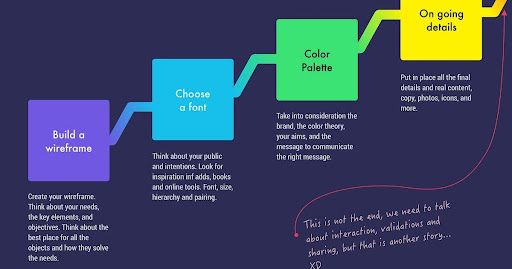
Mastering Canva is not just about individual features, it’s about crafting a seamless workflow that optimizes your design process. The intuitive drag-and-drop interface, coupled with a vast library of templates and elements, allows you to swiftly bring your ideas to life. With collaborative features, real-time editing, and seamless sharing options, Canva ensures a smooth workflow for teams, enabling them to work harmoniously on projects.
From concept to completion, Canva’s efficiency transforms the design journey, making it a go-to platform for professionals and enthusiasts alike, fostering a creative environment where ideas flow effortlessly. Let’s explore tips and tricks for adjusting design orientation, rotating pages, and managing files efficiently.
Tips for adjusting design orientation
- When selecting the design, consider the platform or medium where it will be displayed.
- Preview your design in both portrait and landscape to ensure an interesting look.
- Use the grid and alignment tools to maintain a structured layout after orientation changes.
Rotating pages in Canva
For specific needs like creating a booklet or a unique presentation, rotating pages is a valuable skill. Access the rotation feature through the Canva toolbar, experimenting with different angles to achieve the desired effect. Ensure that text and visual elements align properly after rotation for a polished finish.
Unzipping files on iPhone
For users on the go, knowing how to unzip files directly on an iPhone is a handy skill. Canva simplifies this process, eliminating the need for third-party apps and streamlining your mobile workflow.
Efficiency in Canva is not just about speed but about creating designs that resonate effectively. Join us in navigating the intricacies of Canva’s features for a more streamlined and productive design experience.
In-Depth Canva Tutorial
Canva tutorial is similar to gaining access to a digital design atelier. The tutorial covers fundamental aspects like understanding the workings of canvas dimensions, refining element placements, and choosing colour palettes. As you progress, the tutorial unveils more advanced techniques, such as incorporating animations for dynamic visuals and creating interactive presentations that captivate audiences.
With a comprehensive tutorial, both novices and seasoned designers can attach the full spectrum of Canva’s capabilities, ensuring a solid foundation and empowering users to craft professional-quality designs. From crafting engaging social media posts to designing polished business presentations, the tutorial guides users through the shades of each design type. Let’s investigate specific tutorials that cater to the nuanced needs of Canva users
Changing to Landscape Mode
Sometimes a more careful approach is necessary. Here we guide you through an easy process for changing to landscape mode, ensuring precision in your design adjustments.
Switching between Portrait and Landscape
For projects that require elasticity, understanding how to seamlessly switch between portrait and landscape is essential. This tutorial provides a quick and effective method for this frequent design requirement.
Rotating pages for specific needs
Some projects demand unusual layouts. Learn how to rotate pages to meet specific design needs, whether it’s for a unique presentation or a creative booklet.
These tutorials aim to cater to diverse design scenarios, empowering you with the knowledge to adapt Canva to your specific project requirements.
Design Considerations
Design considerations are key to ponder not only aesthetics but also functionality. Understanding the target audience and the intended purpose of the design lays the foundation for thoughtful decision-making. Striking the right balance between creativity and practicality ensures that the design not only looks visually appealing but also effectively communicates its intended message.
Also, design considerations extend beyond the digital canvas, encompassing various platforms and devices. Responsive design, adaptability to different screen sizes, and user experience are paramount. A well-thought-out design seamlessly transitions across mediums, from desktop screens to mobile devices, maintaining its impact and functionality.
Colour matching with Canva Colour Picker
Canva’s Colour Picker is a powerful tool for maintaining a cohesive colour scheme. Learn how to match colours pleasantly, ensuring a visually appealing and professional look for your designs.
Ensuring proper resizing and orientation
As you navigate through resizing and changing orientations, it’s crucial to maintain the integrity of your design. Explore tips on preserving visual balance and ensuring that elements align cohesively after adjustments.
Key things to remember with resizing
Resizing is not just about dimensions, it’s about adapting your design for different platforms. Discover essential considerations, such as text legibility and image quality, to keep in mind during the resizing process.
Optimizing Canva for Specific Projects
To optimize Canva for specific projects, start by honing in on the project’s unique requirements. Understand the target audience, project goals, and desired aesthetic, then explore Canva’s wide template library tailored to diverse needs. Control the platform’s customization options, such as color schemes, fonts, and graphic elements, to align the design seamlessly with the project’s objectives. Additionally, take advantage of Canva’s collaborative features for team projects, ensuring efficient communication and a synchronized design process.
Explore Canva’s advanced features like animation and interactive elements for projects with energetic requirements, adding an extra layer of engagement and creativity. Experiment with these functionalities to enhance the visual storytelling of your projects, creating a more immersive and impactful experience for your audience.
Creating a landscape flyer
Flyers are powerful tools for promotion, and adapting them to a landscape orientation can enhance their visual impact. Learn the steps to create an eye-catching landscape flyer, ensuring it stands out in a crowd.
Making a Canva poster landscape
Posters demand attention, and choosing the right orientation can significantly impact their effectiveness. Explore the process of transforming a standard poster into a landscape masterpiece, maximizing visual appeal.
Utilizing Canva for different project types
Canva is versatile, catering to various design needs beyond flyers and posters. Gain insights into how to adapt Canva for presentations, social media graphics, and other project types, ensuring consistency across your visual content.
Frequently Asked Questions
How do I rotate horizontally in Canva?
To rotate horizontally in Canva, select the element, click “Rotate” at the top, and choose “Flip horizontal.
How do I save landscape in Canva?
To save a landscape in Canva, click on “File,” then “Download.” Choose your preferred format, like PNG or PDF.
How to make A3 Landscape in Canva?
In Canva, click “Custom Dimensions,” enter A3 size (11.7 x 16.5 inches), and set orientation to landscape.
Final Thoughts
Canva develops not just as a design tool but as a boundless playground for creativity, offering a spectrum of possibilities waiting to be explored. Whether you’ve been crafting visuals for years or are just beginning your design journey, the insights shared in this article serve as a compass, guiding you through the tones of Canva’s features.
As you start your design activities, remember that Canva is not just a tool. It’s a collaborator in your creative process. It adapts to your vision, allowing you to transform ideas into visually stunning realities easily. Whether you’re making a landscape flyer, resizing for a specific platform, or exploring advanced design features, Canva empowers you to bring your ideas to life with flair and precision.