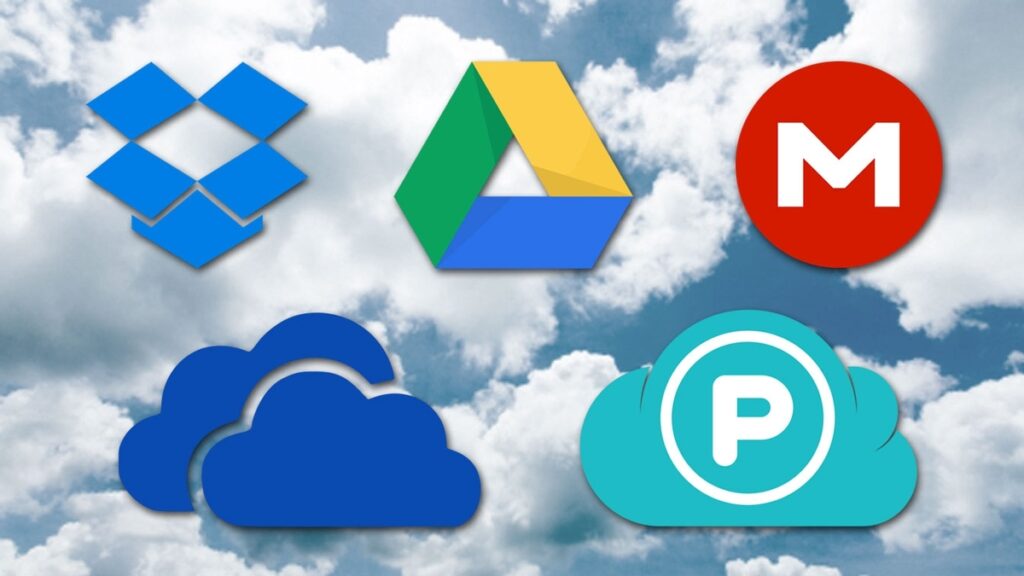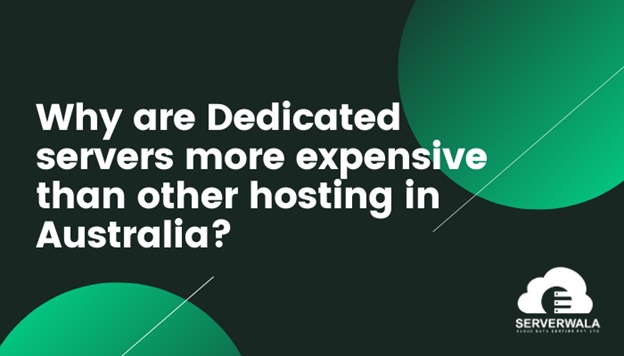Netgear Router: So to connect Lefant Robot Vacuum Cleaner to the Internet we need a stable Wifi connection. In case you are using a netgear router WiFi at home or office then we will first need to set it up and then connect the automatic robot vacuum cleaner to it.
For this plug the Netgear router into a power outlet using its adapter. Then wait for its power led to turn stable. Next, using your phone or computer go to the settings and then to the WiFi, there you will find the Netgear_Router SSID showing up. Tap on it to connect to it. Once connected open a browser and into the url type www.routerlogin.net login to open the setup window.
There follow the on screen instructions to complete the setup. Depending upon your connection type you will also have to connect the Internet cable from your modem to the router or directly from your ISP to the WAN port on the router.
Make sure you note down this SSID and Password as we will need it during the Lefant robot vacuum setup. Also during the connection make sure to plug the lefant in the same room as your router for a strong WiFi signal. In case your house is big and the robot vacuum has more area to cover then we recommend you to setup mesh wifi system.
Lefant Setup with Netgear Router WiFI
So, we have already setup the Netgear router. Next we will unbox the robot vacuum and install its power charging station and then start with its WiFi setup.
Installing the charging dock
- For this make sure your charging station is placed against a wall.
- Also the area around the charging dock should be clear from any obstacles as this will ensure a free movement of the robot vacuum around the house. Moreover this will make it easier for the Lefant robot vacuum to come back to the charging dock.
- It is advisable to keep 3 feet area free on either side while a wall in the back and 6 feet area in the front free.
- Also install the charging dock near the electrical outlet as it needs power too.
- Moreover we will need to remove the plastic covers installed on the side of the robot vacuum before use.
- Plus we recommend you to fully charge the unit first and then start the setup process. To fully charge it, place the robot vacuum against the charging points on the dock and then leave it there for around 4-5 hours.
- Once charged press the power button on the robot vacuum to turn it on.
Lefant Setup Via App
- First and foremost you will need to download the Lefant app on your android or iOS device. Also make sure your phone or tablet on which you have downloaded the app should be connected to the 2.4ghz WiFi of your netgear router. Don’t connect with the 5GHz as that is not supported by Lefant.
- Then create an account if you don’t already have one.
- Next, on the home screen of the app tap on the “+” icon to add your robot vacuum.
- On the next screen you will have to select the model number of the lefant robot vacuum cleaner from the list of available models.
- You will then have to select the 2.4GHz netgear router’s WiFi and type its password for verification. Kindly note that this robot vacuum only supports 2.4GHz and not 5GHz so don’t connect with that.
- You will now have to open the LID of the robot vacuum and press the (Start/Pause) button. Once you hear 3 beep on the unit press next on the app.
- In the next step you will have to press and hold the (Start/Pause) button for 6 seconds. After this you will hear combination of beeps sounds.
- Later you will have to connect to “SmartLife-XXXX” WiFi network or hotspot showing up in your WiFi list. So press home button and then go to the WiFi list on your phone or tablet. Then connect to the above mentioned WiFi name.
- Once added successfully the app will show you the progress and you will be able to control the unit with its app.
Conclusion
So, this is how you can connect Lefant Robot Vacuum Cleaner to the Netgear router WiFi. In case it is not connecting then we recommend you to first reboot all your devices and then try again. Or else simply get in touch with the Lefant Support.
Also Read This –
- How to connect Roborock S8 Robot Vacuum To Fritz!Box?
- How to Connect Sierra Smart WiFi Diffuser to Edimax WiFi Extender?
- Best Security Cameras on Amazon for US Homes in 2024
For all such news from the world, stay connected with us on latestbite.com Thanks.